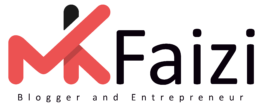Unleash Your Inner Typist: Getting a Faster Keyboard Response (No Software Required!)
Ever feel like your keyboard is just a tiny bit behind your lightning-fast typing? Like it’s not quite keeping up with your gaming reflexes? You might have heard about “keyboard Hz” or “polling rate,” which basically tells you how often your keyboard reports its status to your computer. A higher Hz means faster reporting, which can translate to a more responsive feel.
While many gamers and enthusiasts use software to crank up their keyboard’s polling rate, what if you’re not into installing extra programs or your keyboard doesn’t even have that option? Don’t worry, there are still ways you can potentially improve your keyboard’s responsiveness without touching a single software setting. Let’s explore!
Understanding the Basics: What is Keyboard HZ Anyway?
Before we jump into the “how-to,” let’s quickly break down what keyboard Hz (Hertz) or polling rate actually means.
- Think of it like this: Imagine your keyboard is constantly raising its hand to tell your computer what keys are being pressed.
- The Hz number tells you how many times per second your keyboard raises its hand and says, “Hey, these keys are currently down!”
- A standard keyboard usually has a polling rate of 125Hz. This means it reports its status 125 times every second.
- Gaming keyboards often boast higher polling rates like 1000Hz, meaning they report 1000 times per second. This can lead to a slight but noticeable reduction in input lag, which is the delay between you pressing a key and that action happening on your screen.
While a higher polling rate can be beneficial, especially in fast-paced games, it’s not the only factor that affects how responsive your keyboard feels.
Hardware Tweaks and Considerations
Now for the good stuff – things you can do with your actual keyboard and computer setup:
1. The Cable Connection is Key (Literally!)
- Go Wired: If you’re using a wireless keyboard, switching to a wired connection is often the first and most effective step. Wireless connections, while convenient, can sometimes introduce slight delays due to interference or the nature of the wireless technology itself (Bluetooth, 2.4GHz). A direct USB connection provides a more consistent and potentially faster data transfer.
- Check Your USB Port:
- Try a Different Port: Sometimes, a specific USB port on your computer might not be performing optimally. Try plugging your keyboard into a different USB port, preferably directly on the motherboard rather than a USB hub.
- USB 2.0 vs. USB 3.0: While USB 3.0 is generally faster for transferring large files, for keyboard input, both USB 2.0 and 3.0 should be more than capable. However, ensuring you’re using a functional port is what matters most.
2. The Keyboard Itself Matters
- Mechanical vs. Membrane Keyboards:
- Mechanical keyboards are generally known for their more tactile and responsive feel. Each key has its own individual mechanical switch that actuates at a specific point. This can often result in a faster and more precise typing experience compared to membrane keyboards, where you need to press the key down further to register the input.
- Membrane keyboards use a rubber dome sheet to register key presses. While they’ve improved over time, they might feel a bit mushier and less responsive to some users. If you’re serious about responsiveness, considering a mechanical keyboard could be a significant upgrade, though it’s a hardware change rather than a tweak.
- Key Rollover (NKRO): While not directly related to Hz, a keyboard with N-key rollover (NKRO) allows multiple keys to be pressed simultaneously and registered accurately. This is crucial for gaming and fast typing and can contribute to a feeling of responsiveness as all your intended inputs are correctly captured. You can usually find this information in your keyboard’s specifications.
3. Declutter and Optimize Your Workspace
- Minimize Interference: If you’re sticking with a wireless keyboard for now, try to minimize potential sources of wireless interference between your keyboard and the receiver. This could include other wireless devices, microwaves, or even thick walls. Keeping the receiver as close to the keyboard as possible and with a clear line of sight can help.
- Stable Surface: Ensure your keyboard is placed on a stable and flat surface. A wobbly keyboard can lead to inconsistent key presses and a less satisfying typing experience.
Operating System Level Considerations (Still No Software Tweaks!)
While we’re avoiding software installations, there are a few built-in OS settings that can indirectly affect how responsive your keyboard feels:
1. Repeat Delay and Repeat Rate
- What they do: These settings control how long you need to hold down a key before it starts repeating and how quickly it repeats once it starts.
- How to adjust (Windows):
- Search for “Keyboard” in the Windows search bar and open the “Keyboard settings.”
- You’ll find sliders for “Repeat delay” (how long to wait before repeating) and “Repeat rate” (how fast it repeats).
- Experiment with shorter repeat delay and faster repeat rate. This won’t increase the keyboard’s polling rate, but it will make repeated key presses happen more quickly, which can contribute to a feeling of snappiness, especially when navigating menus or typing repeated characters.
- How to adjust (macOS):
- Go to “Apple menu” > “System Settings” (or “System Preferences”).
- Click on “Keyboard.”
- You’ll find options for “Key Repeat” and “Delay Until Repeat.”
- Adjust these settings to your preference. Shorter delay and faster repeat can make things feel more responsive for repeated key presses.
2. Accessibility Settings
- Filter Keys and Sticky Keys: These accessibility features are designed to help users with certain motor impairments. However, they can sometimes introduce delays or unexpected behavior if accidentally enabled.
- How to check (Windows): Search for “Ease of Access keyboard settings” and make sure “Filter Keys” and “Sticky Keys” are turned off.
- How to check (macOS): Go to “Apple menu” > “System Settings” (or “System Preferences”) > “Accessibility” > “Keyboard” and ensure these features are disabled.
Things to Keep in Mind
- Perception vs. Reality: While these tips can potentially improve the feel of your keyboard’s responsiveness, they won’t magically increase its underlying hardware polling rate if it’s fixed.
- Diminishing Returns: You might notice a significant difference when switching from a slow wireless connection to a wired mechanical keyboard. However, the difference between minor tweaks might be less noticeable.
- Placebo Effect: Sometimes, simply believing you’ve made your keyboard faster can influence your perception!
Conclusion: Small Changes, Potential Improvements
While you can’t physically alter the polling rate of most standard keyboards without software (or specialized hardware modifications that are beyond the scope of this article), you can definitely take steps to optimize your setup and potentially improve the perceived responsiveness. Focusing on a stable wired connection, considering the type of keyboard you’re using, and adjusting your operating system’s repeat settings can all contribute to a snappier and more satisfying typing or gaming experience. So, give these no-software tweaks a try and see if you can unleash the full potential of your current keyboard!