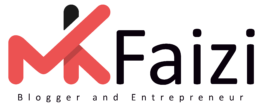Connecting a printer to your mobile phone can greatly enhance your productivity by allowing you to print documents, photos, and more directly from your device. Whether you use a wireless printer, Bluetooth-enabled printer, or even a USB connection, the process is straightforward. This article will guide you through various methods to connect your mobile phone to a printer.
Method 1: Using Wi-Fi (Wireless Printers)
- Ensure Both Devices Are on the Same Wi-Fi Network:
- Start by connecting your printer to your Wi-Fi network. This can typically be done through the printer’s control panel or settings menu.
- Confirm that your mobile phone is also connected to the same Wi-Fi network.
- Install the Printer’s Mobile App:
- Download the printer manufacturer’s app from the App Store (iOS) or Google Play Store (Android). Popular apps include HP Smart, Epson iPrint, and Canon PRINT.
- Add the Printer:
- Open the app and follow the on-screen instructions to add your printer. You may need to select your printer’s model from a list or allow the app to scan for available printers.
- Print a Document:
- Open the file, photo, or document you wish to print on your phone.
- Tap the “Share” or “Print” option, select your printer, and adjust any settings as needed before printing.
Method 2: Using Bluetooth
- Enable Bluetooth:
- Turn on Bluetooth on both your printer and your mobile phone.
- Pair Your Devices:
- Navigate to your phone’s Bluetooth settings and search for available devices.
- Select your printer’s name from the list to pair the devices.
- Print:
- Use the printer’s app or a compatible third-party app to send print jobs via Bluetooth.
Method 3: Using a USB OTG Cable
- Check Compatibility:
- Ensure your mobile phone supports OTG (On-The-Go) and your printer has a USB connection.
- Connect Devices:
- Use an OTG adapter to connect your phone to the printer’s USB cable.
- Install a Printer App:
- Download the printer’s app or a third-party app like PrintHand to manage the printing process.
- Print:
- Open the app, select your connected printer, and send the document to print.
Method 4: Using Cloud Printing Services
- Set Up Cloud Printing:
- If your printer supports cloud printing services, link it to your Google account or any other supported service. Follow the manufacturer’s instructions for setup.
- Print:
- Open the document on your mobile phone, tap “Share” or “Print,” and select the cloud-enabled printer from the list.
Note: Google Cloud Print was discontinued in 2020, but some printers still support alternative cloud printing services.
Tips for a Smooth Experience
- Refer to the Printer Manual: Always check the printer’s user guide for specific connection instructions.
- Ensure Compatibility: Verify that the printer supports your mobile phone’s operating system.
- Update Firmware: Make sure both your mobile phone and printer firmware are up to date to avoid compatibility issues.
- Check Network Stability: A stable Wi-Fi connection is essential for wireless printing.
By following these methods, you can effortlessly connect your printer to your mobile phone and enjoy the convenience of mobile printing. Whether you’re printing work documents, photos, or personal files, these steps will make the process quick and seamless.
Here you can learn more about the pros and cons of using mobile phones.